kali ini saya akan share tentang menginstal ubuntu menggunakan virtual box Aku memperkenalkan diri sebagai kontributor baru blog ini, dan mulai petualangan yang dapat digunakan untuk berbagi pengetahuan dan pengalaman Ubuntu saya.
My little siklus kurikulum komputer diringkas melalui sistem mikrokomputer dan jaringan, dan sekarang saya mempelajari siklus atas Pemrograman Multiplatform.
Dalam posting pertama saya, saya akan menjelaskan Bagaimana menginstal sebuah mesin virtual pada Ubuntu. Untuk memulai kita akan membuat pengenalan singkat menjelaskan apa yang ada, di samping kelebihan dan kekurangan, diikuti oleh instalasi aplikasi yang sesuai dan penciptaan mesin virtual.
Apa yang dimaksud dengan mesin virtual?
Sebuah mesin virtual adalah sebuah program komputer yang meniru perilaku dari sebuah komputer yang lengkap. Artinya, adalah sebuah program yang memungkinkan kita untuk memiliki pada komputer yang sama (fisik), beberapa komputer simulasi (logis). Sebagai contoh: Saya memiliki komputer dengan Ubuntu 11.10, tapi saya juga memiliki Debian, seperti oleh mesin virtual bisa bekerja keduanya sekaligus.
keuntungan:
Anda dapat memiliki beberapa sistem operasi independen yang bekerja secara paralel.
Anda dapat menggunakannya untuk melakukan hal-hal (percobaan) tidak akan lakukan pada komputer Anda sendiri.
Mereka mudah untuk membuat dan menghapus.
Anda dapat mematikan atau menghidupkan mereka pada setiap saat, dan bahkan menangguhkan
kekurangan:
Mesin virtual mendapatkan sumber daya dari komputer host. Jadi memperlambat OS dasar.
instalasi:
Hal pertama yang harus dilakukan adalah menginstal program ini, kami akan menggunakan VirtualBox karena kesederhanaan dan kompatibilitas dengan semua sistem operasi. Hal ini sangat sederhana untuk menginstal karena hal ini termasuk dalam repositori resmi. Untuk melakukan hal ini hanya pergi ke Ubuntu Software Center dan mencari "VirtualBox" kami akan memberikan untuk menginstal dan melakukan sisanya untuk kita.
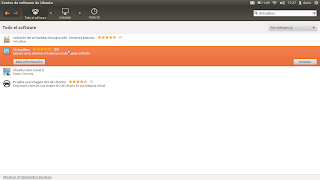 Jika Anda tidak ingin menggunakan Software Center Anda dapat menginstal melalui terminal
Jika Anda tidak ingin menggunakan Software Center Anda dapat menginstal melalui terminal
:MENCIPTAKAN MESIN VIRTUAL
Hal pertama yang harus dilakukan adalah membuat mesin virtual pertama kami. Ketika Anda membuka program kita akan melihat jendela seperti ini:
Hal pertama yang harus dilakukan adalah membuat mesin virtual pertama kami. Ketika Anda membuka program kita akan melihat jendela seperti ini:
Ini pincharemos "New" dan mulai berinteraksi dengan wizard penciptaan. Ketika kami memulai wizard menyajikan program dan memberikannya kepada "Next".
Langkah pertama adalah untuk menempatkan nama untuk membedakannya dari mesin lain, dan sistem operasi yang akan kita install. Dalam hal ini saya bernama Ubuntu 11.10 x86, dan program secara otomatis memilih sistem operasi, tapi kita bisa memilih secara manual. Ini bagian terakhir adalah untuk aplikasi untuk memiliki OS minimum untuk langkah-langkah selanjutnya.
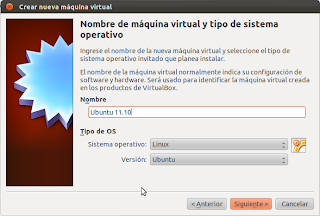
Langkah pertama adalah untuk menempatkan nama untuk membedakannya dari mesin lain, dan sistem operasi yang akan kita install. Dalam hal ini saya bernama Ubuntu 11.10 x86, dan program secara otomatis memilih sistem operasi, tapi kita bisa memilih secara manual. Ini bagian terakhir adalah untuk aplikasi untuk memiliki OS minimum untuk langkah-langkah selanjutnya.
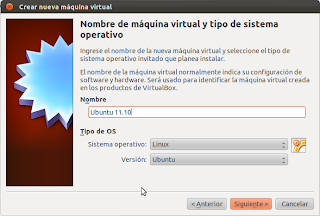
Langkah kedua adalah yang paling penting karena itu adalah apa yang akan menentukan keseimbangan antara RAM komputer normal dan mesin virtual. Ubuntu bekerja sempurna dengan 512 MB RAM, jadi ini dianjurkan. Jika kita memiliki tim yang kuat dengan lebih RAM yang tersedia, kita dapat meningkatkannya. Tetapi kita harus mempertimbangkan persyaratan sistem operasi.
Untuk contoh ini saya menggunakan 512 MB memori.
 Langkah ketiga adalah untuk menciptakan sebuah hard disk virtual, ini berarti bahwa pada hard drive kita, cadangan ruang untuk hard disk untuk mesin virtual akan menggunakan. Seperti pada bagian sebelumnya, kita harus mempertimbangkan manfaat yang memiliki komputer kita. Secara default, VirtualBox membawa 8GB untuk ubuntu. Untuk instalasi cukup, tetapi tergantung pada penggunaan Anda akan memberikan mesin virtual akan menyesuaikan. Jika kita telah menciptakan hard disk virtual, hanya indicaríamos rute. Namun dalam buku ini kita akan membuat sebuah disk dari awal.
Langkah ketiga adalah untuk menciptakan sebuah hard disk virtual, ini berarti bahwa pada hard drive kita, cadangan ruang untuk hard disk untuk mesin virtual akan menggunakan. Seperti pada bagian sebelumnya, kita harus mempertimbangkan manfaat yang memiliki komputer kita. Secara default, VirtualBox membawa 8GB untuk ubuntu. Untuk instalasi cukup, tetapi tergantung pada penggunaan Anda akan memberikan mesin virtual akan menyesuaikan. Jika kita telah menciptakan hard disk virtual, hanya indicaríamos rute. Namun dalam buku ini kita akan membuat sebuah disk dari awal.
Pilih "Buat disk virtual baru" dan klik "Next" wizard membuka lagi penciptaan disk virtual.
Untuk contoh ini saya menggunakan 512 MB memori.
 Langkah ketiga adalah untuk menciptakan sebuah hard disk virtual, ini berarti bahwa pada hard drive kita, cadangan ruang untuk hard disk untuk mesin virtual akan menggunakan. Seperti pada bagian sebelumnya, kita harus mempertimbangkan manfaat yang memiliki komputer kita. Secara default, VirtualBox membawa 8GB untuk ubuntu. Untuk instalasi cukup, tetapi tergantung pada penggunaan Anda akan memberikan mesin virtual akan menyesuaikan. Jika kita telah menciptakan hard disk virtual, hanya indicaríamos rute. Namun dalam buku ini kita akan membuat sebuah disk dari awal.
Langkah ketiga adalah untuk menciptakan sebuah hard disk virtual, ini berarti bahwa pada hard drive kita, cadangan ruang untuk hard disk untuk mesin virtual akan menggunakan. Seperti pada bagian sebelumnya, kita harus mempertimbangkan manfaat yang memiliki komputer kita. Secara default, VirtualBox membawa 8GB untuk ubuntu. Untuk instalasi cukup, tetapi tergantung pada penggunaan Anda akan memberikan mesin virtual akan menyesuaikan. Jika kita telah menciptakan hard disk virtual, hanya indicaríamos rute. Namun dalam buku ini kita akan membuat sebuah disk dari awal.Pilih "Buat disk virtual baru" dan klik "Next" wizard membuka lagi penciptaan disk virtual.
Sekarang kita harus memilih jenis hard disk virtual. Ada beberapa program untuk membuat mesin virtual, dan masing-masing menggunakan format, termasuk:
VDI (VirtualBox)
VMDK (VMWare)
VHD (Mereka yang menggunakan jendela, lebih khusus VirtualPC)
Kami memilih VirtualBox VDI karena kita gunakan dan tekan "Next".
VDI (VirtualBox)
VMDK (VMWare)
VHD (Mereka yang menggunakan jendela, lebih khusus VirtualPC)
Kami memilih VirtualBox VDI karena kita gunakan dan tekan "Next".
Langkah berikutnya untuk menciptakan disk virtual adalah memilih cara menempati ruang disk.
Dinamis: Hard drive dimulai di ruang sekecil mungkin dan sebagai mesin virtual membutuhkan ruang lebih, maka akan diperpanjang sampai berhenti kita inginkan dalam titik berikutnya.
Tetap Ukuran: Ini berarti bahwa hard disk akan menempati ukuran yang kita tetapkan untuk langkah berikutnya.
Saya lebih suka untuk menetapkan dinamis karena tidak menempati ruang pada disk.
Dinamis: Hard drive dimulai di ruang sekecil mungkin dan sebagai mesin virtual membutuhkan ruang lebih, maka akan diperpanjang sampai berhenti kita inginkan dalam titik berikutnya.
Tetap Ukuran: Ini berarti bahwa hard disk akan menempati ukuran yang kita tetapkan untuk langkah berikutnya.
Saya lebih suka untuk menetapkan dinamis karena tidak menempati ruang pada disk.
dalam bagian selanjutnya dari wizard, kita bertanya berapa banyak ruang yang ingin Anda gunakan untuk disk virtual. Saya ditugaskan default 8GB, tapi Anda tahu Anda harus meletakkannya tergantung pada kebutuhan Anda.
Setelah ini kita akan melihat ringkasan dari mesin virtual kami. Dan kami telah menciptakan mesin virtual kami.
Dalam angsuran berikutnya, saya akan menjelaskan bagaimana mengkonfigurasi dan mengelola mesin virtual yang dibuat bagi kita untuk menginstal sistem operasi. Dan meningkatkan kinerja ini




















0 komentar on cara menginstal ubuntu mengunakan virtual box :
Post a Comment and Don't Spam!